How To Partition Windows Hard Drive
Partitioning in a hard disk is a logical separation of storage space for efficiently managing your data and files. In a new PC, a partitioned disk drive is not included beforehand. So it would help if y'all considered division it for ameliorate data management.
Partitioning sections for the operating system and personal files minimizes the abuse risk of your valuable files. Moreover, it is necessary for the efficient performance of your system. Hard drive partitioning is a feature available since Windows seven. As well, Windows eleven has an in-congenital Disk Management selection to partition the hard disk.
In this article, we will await at different ways to partition hard drives.
Why Create Partitions of a Hard disk?
A different drive for your operating arrangement is always a adept idea. It makes it easier in example you need to reset your PC. You tin merely format the Windows division and save everything else.
Yous can even run unlike OS on your device if yous have separate sections for each of them. Deleted file recovery besides becomes easier when you have a partitioned drive.
In this guide, you will learn near some methods to partition a hard drive in Windows 11.
How to Division a Hard Bulldoze in Windows 11?
Creating a partition is possible only if you have unallocated space on your disk. Else you need to shrink or delete an existing partition. Partitioning a hard disk is not a circuitous task and information technology will not take much of your fourth dimension. Permit's acquire about some methods in detail:
Using Disk Management Tool
Disk direction is a utility tool built into Windows that provides functions like managing, checking, formatting, and partitioning disks. You tin can use this tool to shrink the existing drive and create a new partition. Follow these steps:
- Right-click on the Kickoff button and select the Deejay Management option. It will list all the existing disks and partitions in your system.
- Navigate to the lower part of the Deejay Management window and click on the drive that you lot want to partition.
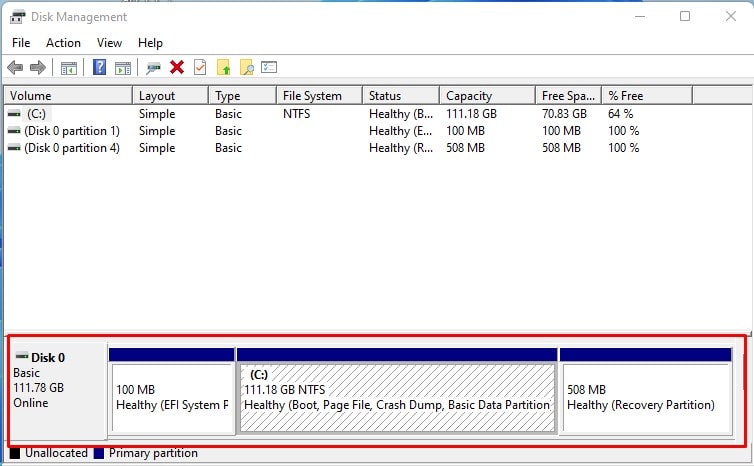
- Right-click on it and click on the Shrink Volume option.
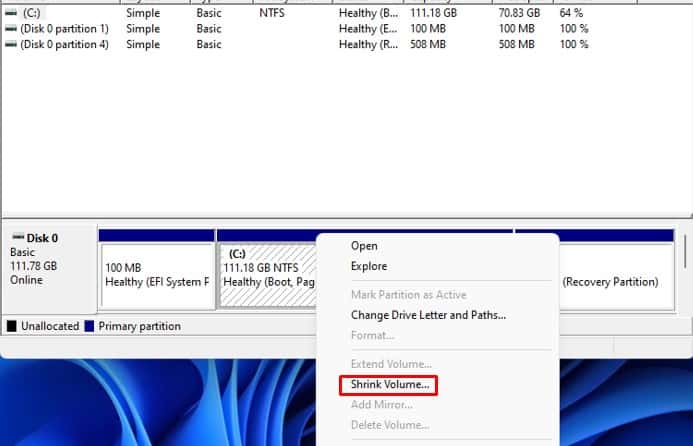
- In the side by side window, you will see the size of available shrink space in MB. Enter the amount of space you want to shrink and click on the Shrink button.
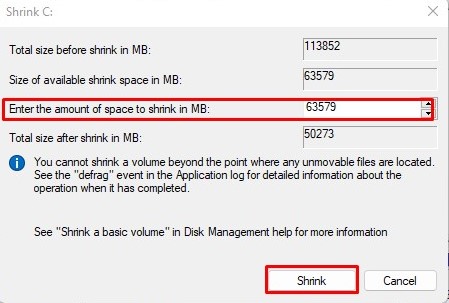
- A new unallocated infinite with your specified size volition be created. At present y'all tin can apply this infinite to create a new partition. Right-click on the box that says Unallocated and click on the New Simple Volume pick.
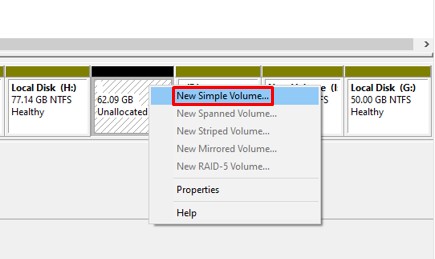
- A New Simple Volume Wizard will open. Click on the Side by side button to keep.
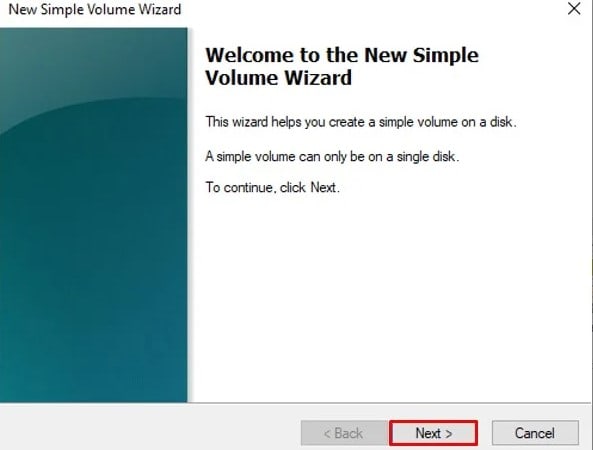
- Specify the volume size that y'all wish to create. It will prove the default values that you entered in the previous step. Then click on the Next push button.
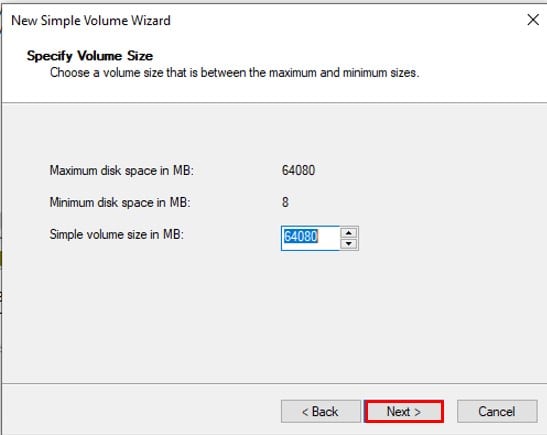
- Assign the drive alphabetic character in the adjacent window and click on the Side by side button.
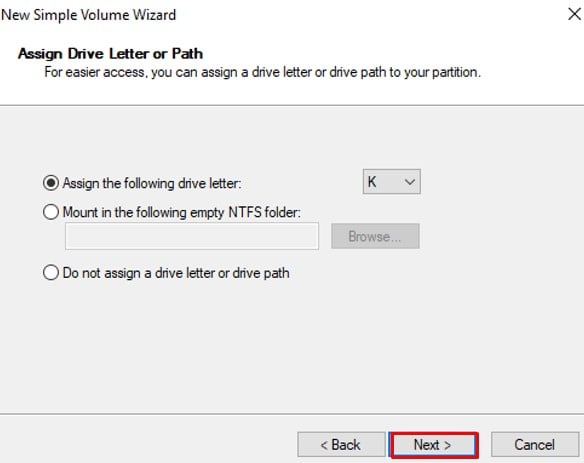
- A new window volition announced to format your new volume. Please give information technology a name in the Book-label field and click on the Next button.
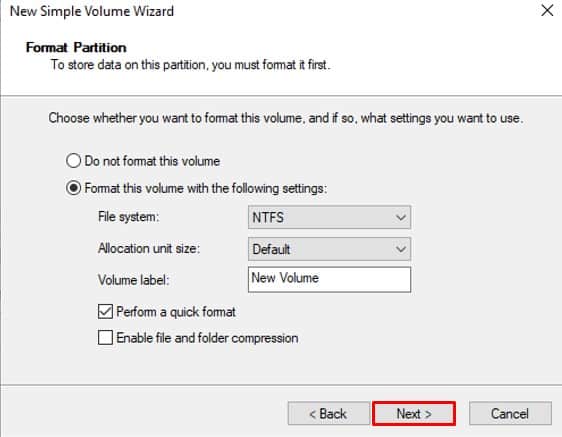
- Click Finish.
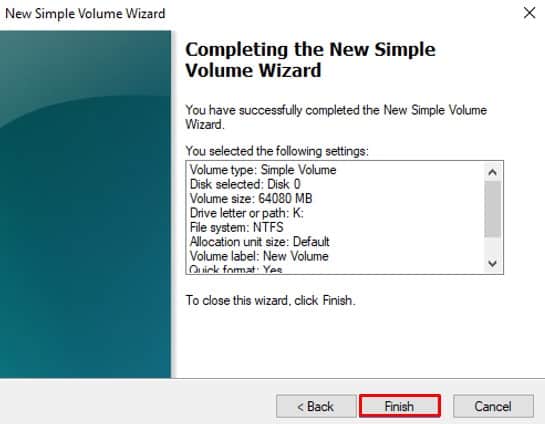
You lot are now done with creating a new sectionalisation in your hard drive.
Using Command Prompt
Y'all can also use Command Prompt to partition the hard drive in Windows 11. Follow these steps:
- Open Control Prompt every bit an Administrator.
- Type
diskpartand press Enter central. - Blazon the following commands and press Enter after each command:
-
list deejay -
select disk 10(X is the number of your disk shown after typing listing disk. Hard disk drive is shown every bit Deejay 0) -
Create partition master size=PartitionSize(Enter your desired division size in MB in the Partition Size field) -
Assign alphabetic character=DriveLetter(Enter a drive letter that does non already exist in the system) -
format fs=ntfs quickThis volition format the newly created sectionalization in NTFS format.
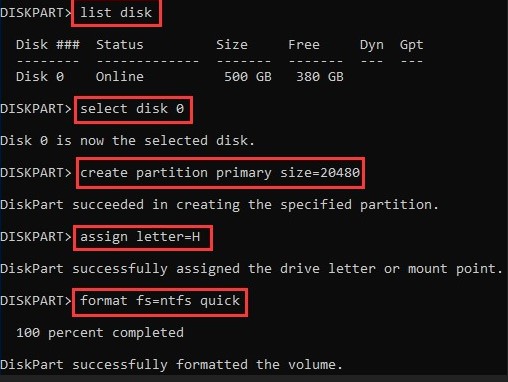
-
Exit
-
Using Third-Party Applications
Many tertiary-party applications are available on the Internet if you find it difficult to partitioning a drive from the Disk management tool or Control prompt. Applications like MiniTool Segmentation Wizard Costless, EaseUS Partition Master Gratuitous, and Macrorit Division Skilful tin can come in handy.
How to Delete the Existing Book to Extend the Size of Drive?
You lot can delete any of the existing volume and extend the size of another drive. This will use the unallocated space from the deleted drive and add it to some other drive.
Hither are the steps you need to follow:
- Open Disk Management tool.
- Right-click on the drive that you want to delete and click on the Delete Volume selection.

- A small dialog box appears to ostend the deletion. Click on the Yep push button.
- Now you lot will see the Unallocated infinite mentioned in place of the bulldoze that you lot just deleted.
- Side by side, you demand to extend the book of another drive. Right-click on the drive whose volume you wish to extend and click on the Extend Volume option.

- An Extend Volume wizard will open. Click on the Next button to proceed.

- In the next window, it will prove how much space will exist added to your bulldoze. Click on the Finish button.

Now yous can see the size of the drive has been increased.
Related Questions
What Is the Recommended Partition Size for Windows 11?
Microsoft recommends at least 64 GB of space for Windows 11. But as the applications and updates are installed, it won't be sufficient. And so, a 100-150 GB partition size would exist amend.
Does Shrinking a Book Delete the Data?
No, shrinking a volume does not delete the data. Information technology utilizes the unused section of a disk to create unallocated space. You can so utilize this space to create a new partition. However, deleting a volume to extend the size of another bulldoze will erase the existing information. In that case, y'all need to make sure you create a backup outset.
Source: https://www.technewstoday.com/how-to-partition-a-hard-drive-windows-11/
Posted by: tristanwirciang.blogspot.com

0 Response to "How To Partition Windows Hard Drive"
Post a Comment