How To Add Apps To Lg Blu Ray Player
With the increasing demands of apps, Blu-ray player users are searching for available apps as well. However, do you understand how to how to add more apps to Blu-ray players of Samsung, Sony or LG? Needless to worry if you don't as this article will show you how.
- Part 1: How to Add Apps to Samsung Blu-ray Player
- Part 2: How to Add Apps to Sony Blu-ray Player
- Part 3: How to Add Apps to LG Blu-ray Player
- Part 4: How to use Netflix on Magnavox Blu-ray Player
- Part 5: Alternative Blu-ray Player on Your Computer - Leawo Blu-ray Player
- Part 6: Conclusion
Part 1: How to Add Apps to Samsung Blu-ray Player
Perhaps you have heard of many high-tech Blu-ray players of this brand, like some budget 3D Blu-ray Player this year. The Samsung Blu-ray players have set up a great case for users to install more apps via their own working system. The company has developed a unique platform to be compatible with online streaming apps like Netflix, Hulu, YouTube, Vudu, Facebook, and so on. What is the platform and how does it work? Well, it is called SmartHub. And you do not need to install the whole system as it comes with the Blu-ray player hardware. As long as you have internet access, you will be able to approach various apps and even share content through social apps with others. However, you need an account before downloading a new app. Meanwhile, some programs need payments to obtain.
So how to add apps to Samsung Blu-ray players by its service? As you can't wait to know the answers, just follow the next instructions.
Step 1. Turn on your Samsung Blu-ray player and make sure the Internet connection is working.
You need to set up the network for the first time. Navigate to the Network settings through the menu. There is a "Network" option and get to the setting panel.
Step 2. Activate the SMART HUB service.
Use the remote control to complete the setup and run the SMART HUB platform. Once it is done, you will notice there are five menu icons on the top of the entire window. Those are standing for the Game, Samsung Apps, On TV, Movie & TV Shows, Multimedia respectively.
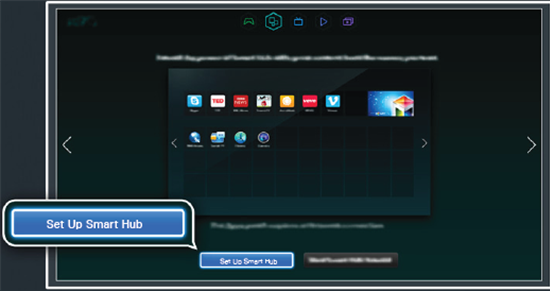
Step 3. Choose the second option which is the Samsung Apps to enter the new interface.
You can run this function by pressing the home button on the remote control and move to the right of the Game icon.
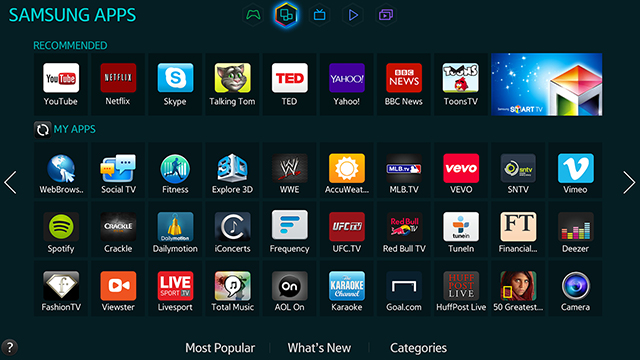
Step 4. Select the app you would like to install.
Before installing, users are requested to hold a Samsung account in case there are some paid apps. The registration is available if you are not having one. It is quite easy to choose the app as you just have to move around the remote. When you decide to download a particular app, locate on the icon of the app then press the download button.
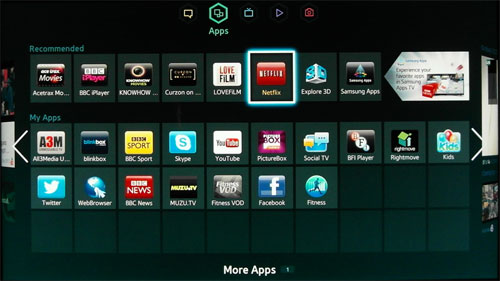
Step 5. Initiate downloading and review it from "My Apps".
Once entered the download page, you will be able to read more detailed information about the app. After reading or you can skip this process, simply hit the "Download Now" button and the item will begin the installation. It takes a couple of minutes to terminate the procedure of how to add more apps to Samsung Blu-ray players. And the item you get will be displayed automatically in the "My Apps" on the desktop.
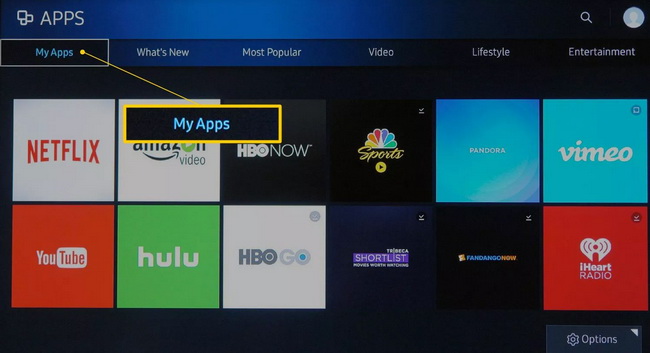
Part 2: How to Add Apps to Sony Blu-ray Player
Likewise, all the Sony Blu-ray Disc Players are equipped with another running system that allows new apps to be installed. Although many applications are pre-installed within the Blu-ray player platform, it is also important to know how to add apps to Sony Blu-ray players. There are two ways open to users who like to acquire more preferred apps.
Solution 1 From the "My Apps" panel for how to add apps to Sony Blu-ray players.
Step 1. Switch on Sony Blu-ray player and connect it to the internet.
Step 2. Reach the "Add" sign. If you are right on the interface of the "My Apps", utilize the IR remote control to get to the Plus (+) box by pressing direction arrows.
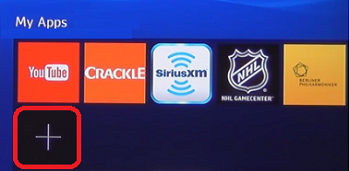
Step 3. Jump into the "All Apps" world and make your choices. Since you have been this screen, you are free to browse any apps listed. Choose the one you favored by pressing "ENTER" on the supplied IR remote control.
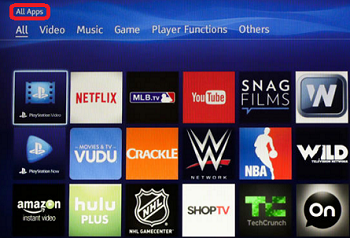
Solution 2. Achieve how to add apps to Sony Blu-ray players via the "Home" interface.
Step 1. If you have no idea which place you are, just get to the "Home" panel by clicking the "Home" key of the IR remote control.
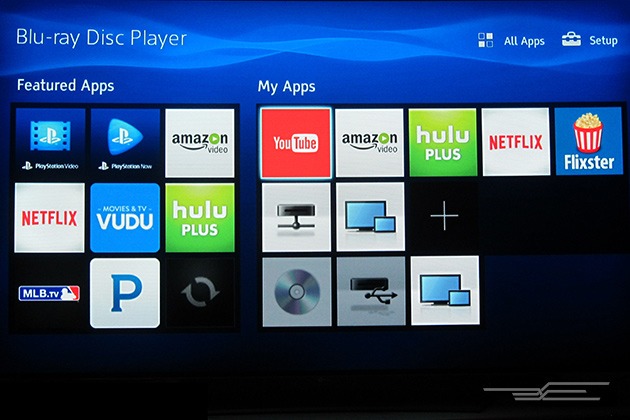
Step 2. Pay attention to the upper right corner of the screen and find "All Apps". Right above the "My Apps" section, move the selection box to the "All Apps" and press the "Enter" button to get inside of the "All Apps" screen.
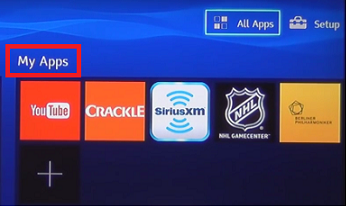
Step 3. Similar to the last step of solution 1, instead you are allowed to use the "Options" button to call out a few performance choices. Pick up the "Add to My Apps" to start downloading and it will be installed later.
Part 3: How to Add Apps to LG Blu-ray Player
If you are using an LG Blu-ray player instead of any of the other above brands, this tutorial is going to help you out. The LG company also builds up another working environment to operate application supports. It also has an interesting name as the LG Smart World. This works with an LG account to provide a broader variety of apps for movies, music, games, social media, and more. The demonstration of how to add apps to LG Blu-ray players is displayed below.
Step 1. Open the Blu-ray player and launch the LG Smart World.
It is easy to access this platform from the main interface after loading the whole system. The icon of the LG Smart World is right in the middle of the options.
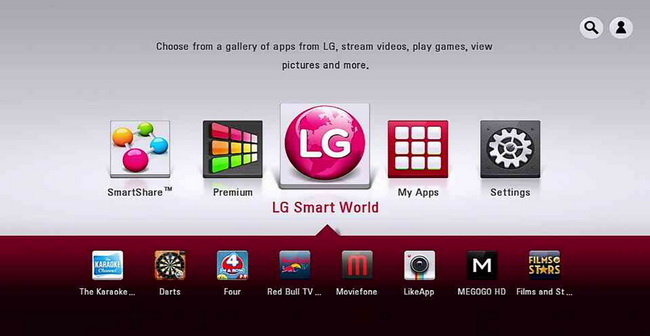
Step 2. Make use of the search tool in the home panel of LG Smart World.
In this home screen, all the available apps will be displayed by different ranking titles. You can look for the apps you require by multiple genres. Or take advantage of the search feature that is sitting at the top-right area next to the "My Apps" button.
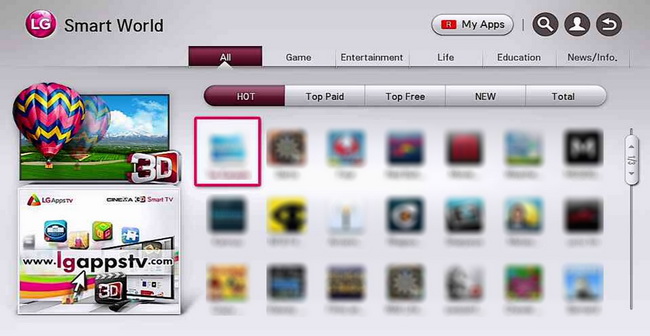
Step 3. Diverse options for one app.
If you have interests in an app, then just click on the corresponding icon to zoom up the app details. You can get some basic information about app size, rating, and reviews. Furthermore, users are enabled to leave some comments by choosing the "Feedback to Developers" option. When this is the one you ask for how to add apps to LG Blu-ray players, just click on the "Install" button.
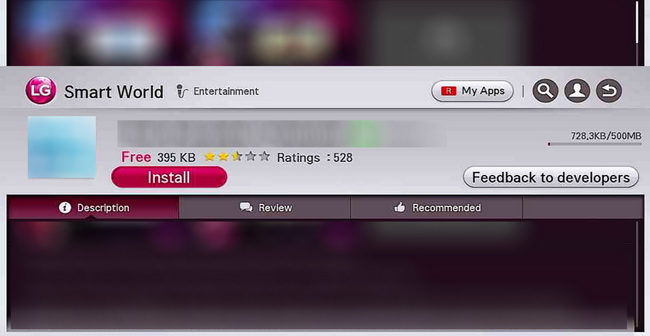
Step 4. Check the network and press the "OK" button.
Since you are sure that is the target, there will be an install wizard for you to keep moving to the next phase.
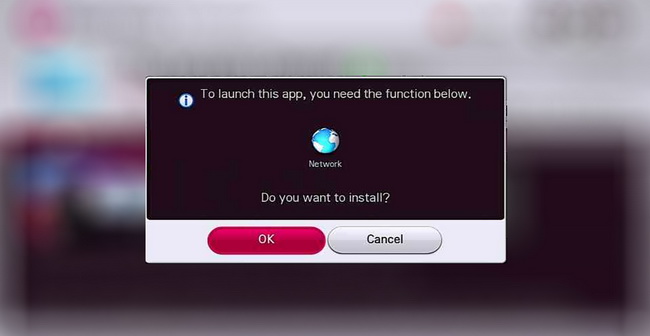
Step 5. Get the downloading started.
The image will illustrate the speed of the network while the procedure would be time-consuming. The waiting time is up to both the app size and the speed anyway.
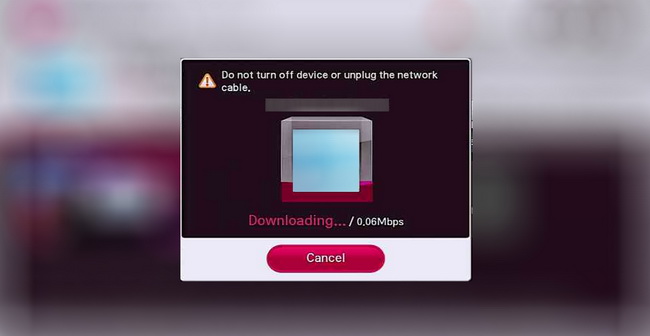
Step 6. Complete adding apps to LG Blu-ray players.
When the process is ended, a new window will pop up to ask for your next action. You are offered two options of either "Launch" the program or "Close" the setup window. Later on, the app icon will be shown in the "My Apps" page.
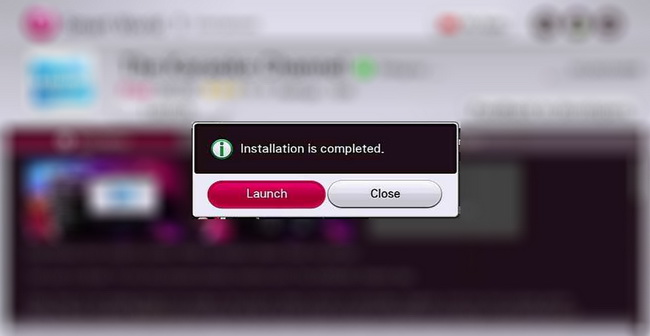
Part 4: How to use Netflix on Magnavox Blu-ray Player
Netflix can be used on lots of Magnavox devices, but Netflix on Magnavox Blu-ray player in only supported in USA, Canada and Latin America. Streaming Netflix with high definition under great internet connection is available on many devices. You can follow the steps below to finish Netflix on Magnavox Blu-ray player netflix setup.
Step 1. Click on Netflix button.
Step 2. Choose Sign In.
Note:
1. If Sign In cannot be seen, choose Yes from the option "Are you a member of Netflix?"
2. Set up membership if you are not a Netflix member.
3. Type into the email address and passcode of your Netflix email.
4. Choose Sign In.
Step 1. Click on the green button "Netflix" on the main Home screen.
Step 2. Choose Sign In.
Note:
1. If Sign In cannot be seen, choose Yes from the option "Are you a member of Netflix?"
2. Set up membership if you are not a Netflix member.
Step 3. An activation code will show up, then enter this code at site netflix.com/activate.
After that, your device will be connected with your account of Netflix.
Part 5: Alternative Blu-ray Player on Your Computer - Leawo Blu-ray Player
Of course, learning how to add apps to Sony Blu-ray players or others can be useful whereas you have a good TV screen with a built-in Blu-ray player. However, for some people who do not have a big TV to enjoy Blu-rays, how about arming the Blu-ray player with your computer to create a special movie night? To decode Blu-ray disc content, it is without a doubt that perfect Blu-ray player software should be added to your computer. In the market, only a few player applications are embedded with Blu-ray codecs. Therefore, you deserve the top first recommendation, Leawo Blu-ray Player.
![]()
![]()
Incorporated with cutting-edge Blu-ray processing technology, Leawo Blu-ray Player has the ability to provide the seamless playback for all the Blu-ray content, including BD-R 1.1/BD-RE 2.1, BD-R 2.0/BD-RE 3.0, BDROM 2.2, BD-J, Blu-ray disc, Blu-ray ISO File. Within this app, concerns about compressed video image display will not be necessary. Due to the innovative quality-lossless support, 4K videos of MKV, MP4 and TS formats will be delivered without fault. Besides the outstanding cinema-like playback, it is capable of playing Blu-ray discs regardless of region code issues. What's more, the installed virtual remote control feature, power manager function, and screenshot tool are all available. And you don't have to spend any extra money to get such a great app!
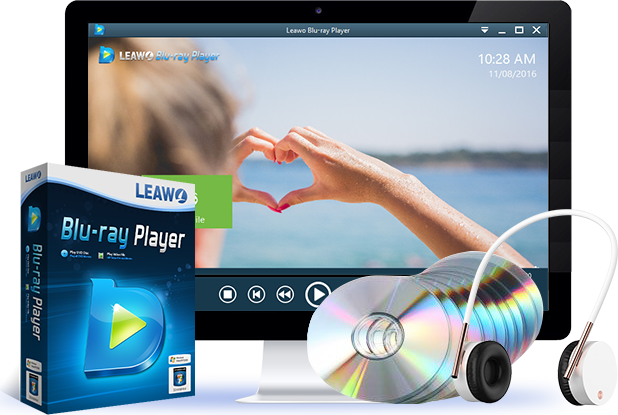
Part 6: Conclusion
In this digital world, people find it is more convenient to use apps to watch movies and access other functions. As using Blu-ray player are getting more popular these days, why not put more applications into the Blu-ray players at home? Simultaneously, using an amazing Blu-ray player program such as Leawo Blu-ray Player will also assist you to enjoy some good 4K Blu-ray movies since it is also a good and free 4K Blu-ray player. You will love this app on your computer as it is very easy to install and use with a friendly interface.
How To Add Apps To Lg Blu Ray Player
Source: https://www.leawo.org/entips/how-to-add-apps-to-bluray-player-1389.html
Posted by: tristanwirciang.blogspot.com

0 Response to "How To Add Apps To Lg Blu Ray Player"
Post a Comment